Einbindung des Saugroboters MEDION Robot S10SW (MD19601) in die MEDION Robots App
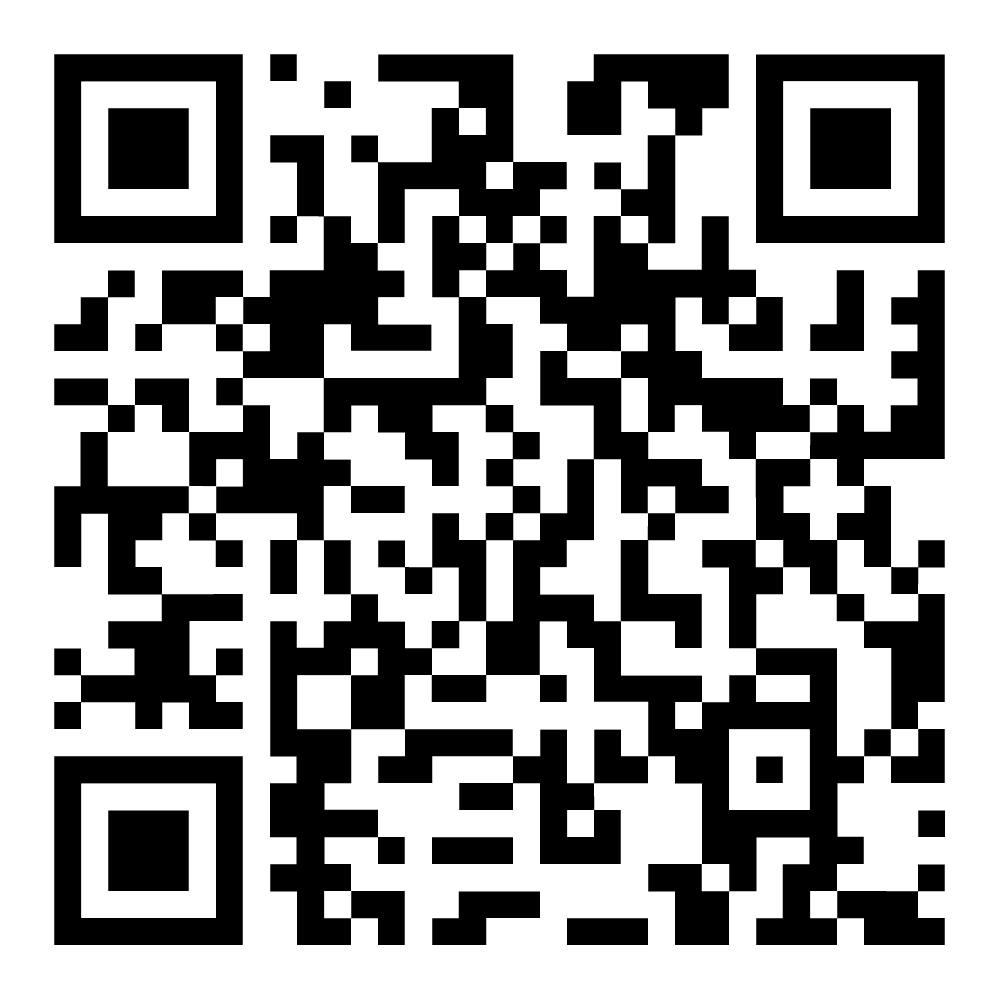
Hinweis
Für die Nutzung der App ist ein Kundenkonto erforderlich. Hierzu benötigen Sie eine E-Mail-Adresse. Bitte befolgen Sie die Anweisungen in der App
Einbindung des Gerätes in die MEDION Robots App
Sehen Sie sich die Videoanleitung an:
Schritt 1 - Gerät hinzufügen
Wenn Sie noch kein Gerät in der App hinzugefügt haben, klicken Sie auf "+ Gerät hinzufügen". Wählen Sie im nächsten Schritt das Modell Medion Robot S10 SW (MD19601) aus und klicken Sie anschließend auf "Weiter".
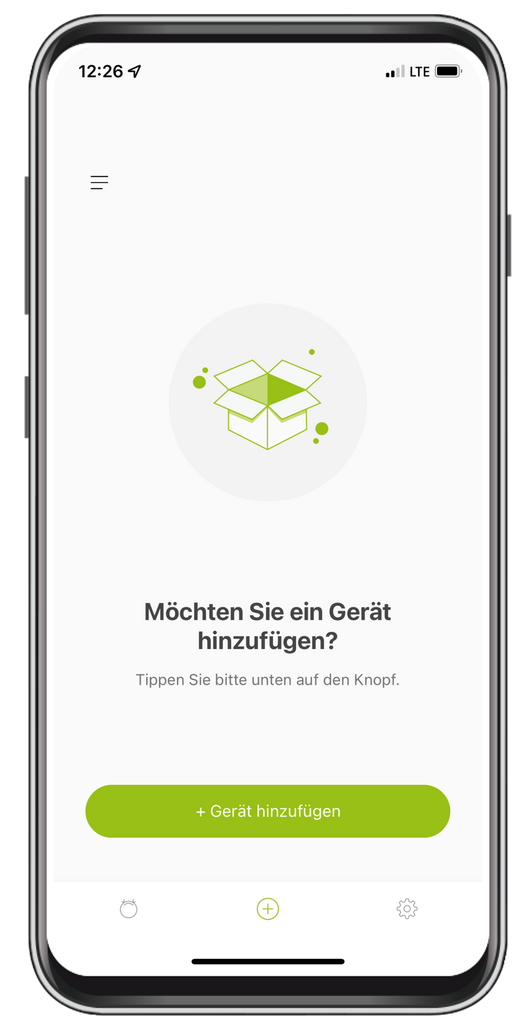
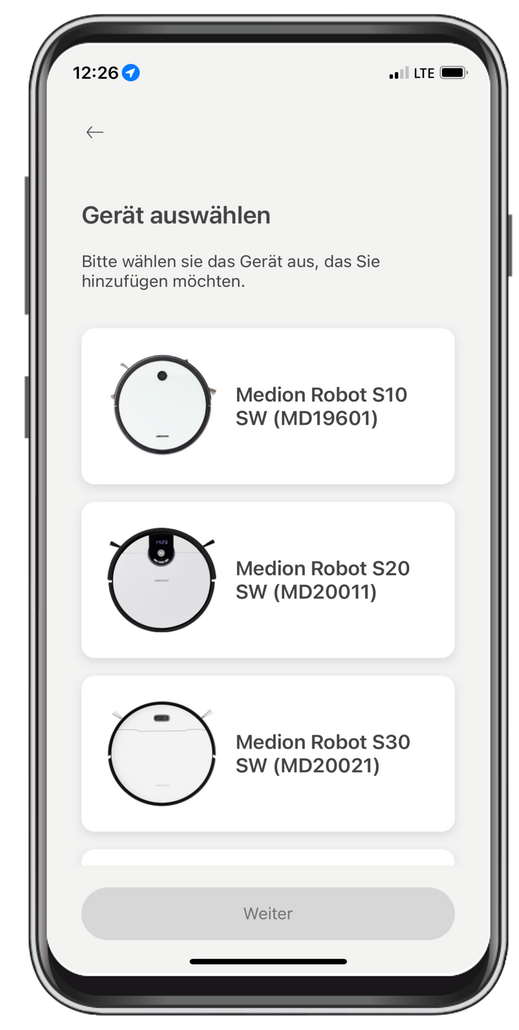
Schritt 2 - WLAN-Daten eingeben
Die App fragt im nächsten Schritt nach Ihren WLAN-Zugangsdaten. Für eine Vorauswahl des WLAN (mit dem auch Ihr Smartphone verbunden ist), ist eine Standort-Freigabe erforderlich. Wenn Sie die Standort-Freigabe erteilen (wird nur zum Ermitteln des WLAN verwendet), geben Sie anschließend Ihr WLAN-Kennwort ein.
Möchten Sie der App keine Standort-Freigabe erteilen, ist das WLAN nicht vorausgewählt und Sie müssen den WLAN-Namen (SSID) manuell eingeben. Achten Sie hierbei bitte auf die genaue Schreibweise, Leerzeichen, Sonderzeichen, Groß- und Kleinschreibung. Der eingegebene Name muss exakt identisch zu dem Netzwerknamen in den WLAN-Einstellungen sein. Klicken Sie anschließend auf „Weiter“.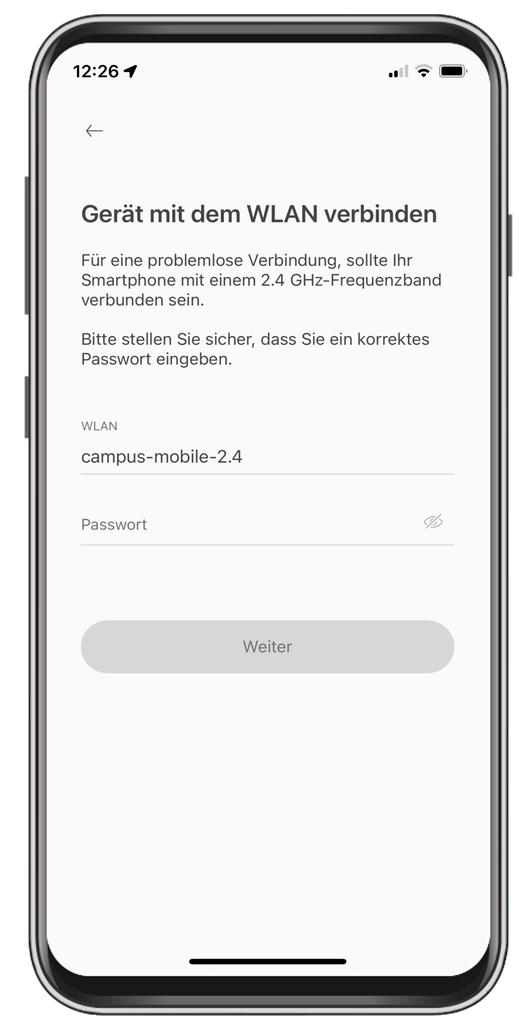
Potenzielles Problem
Die Schaltfläche "Weiter" bleibt ausgegraut.
Potenzielle Ursache
Die maximal akzeptierte Zeichenlänge des Netzwerknamens (der SSID) beträgt 32 Zeichen (inklusive Leer- und Sonderzeichen). Das WLAN-Passwort muss zwischen 2 und 58 Zeichen lang sein.
Netzwerknamen und WLAN-Passwort dürfen alphabetische Zeichen (a-z, A-Z), Zahlen von 0 bis 9 und folgende Sonderzeichen ~ ! @ # $ ^ & ( ) _ + = | ' : ; , . [ ] < > / ? - enthalten. So ist z.B. das Passwort teST123# ok, test-Ä hingegen nicht.
Passwörter dürfen außerdem keine Leerzeichen enthalten.
Schritt 3 - Den MEDION Saugroboter MD19601 in den Verbindungsmodus versetzen
Stellen Sie das Gerät auf die – an den Strom angeschlossene – Ladestation und stellen Sie sicher, dass es lädt (Wie erkenne ich das? Die LED am Gerät muss pulsierend blinken).
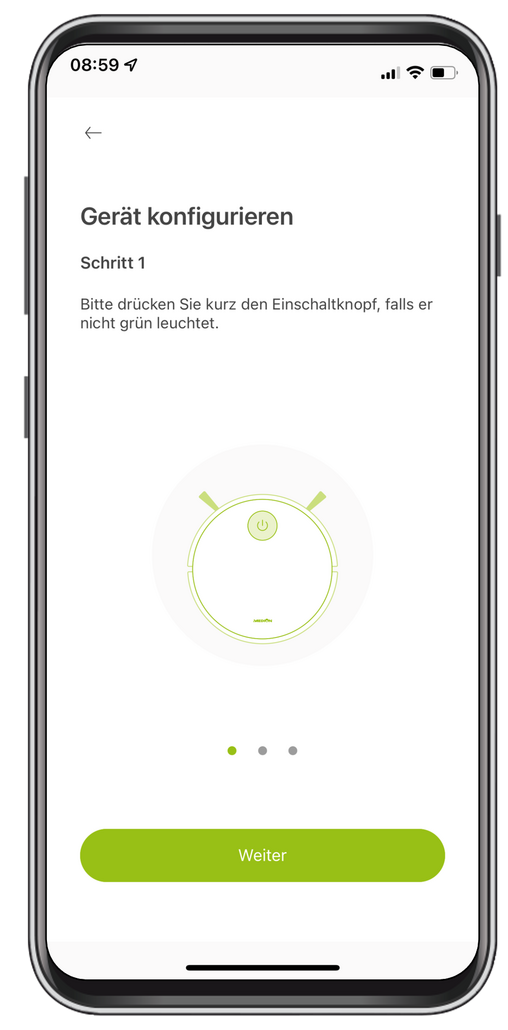
Drücken Sie die Ein/Aus-Taste am Gerät kurz. Der Motor des Roboters läuft an. Drücken Sie jetzt erneut auf die Ein/Aus-Taste, um den Saugvorgang zu pausieren. Der Roboter fährt jetzt ein kleines Stück nach hinten – das ist beabsichtigt. Die LED am Gerät leuchtet jetzt dauerhaft. Das Gerät ist eingeschaltet.
Hinweis
Bitte stellen Sie das Gerät nicht zurück auf die Ladestation, nachdem Sie die Schritte oben durchgeführt haben.Bitte stellen Sie das Gerät nicht zurück auf die Ladestation, nachdem Sie die Schritte oben durchgeführt haben.
Drücken und halten Sie im nächsten Schritt den vorderen Stoßfänger und die Ein/Aus-Taste gleichzeitig, bis die LED nicht mehr leuchtet. Das Gerät ist jetzt ausgeschaltet.
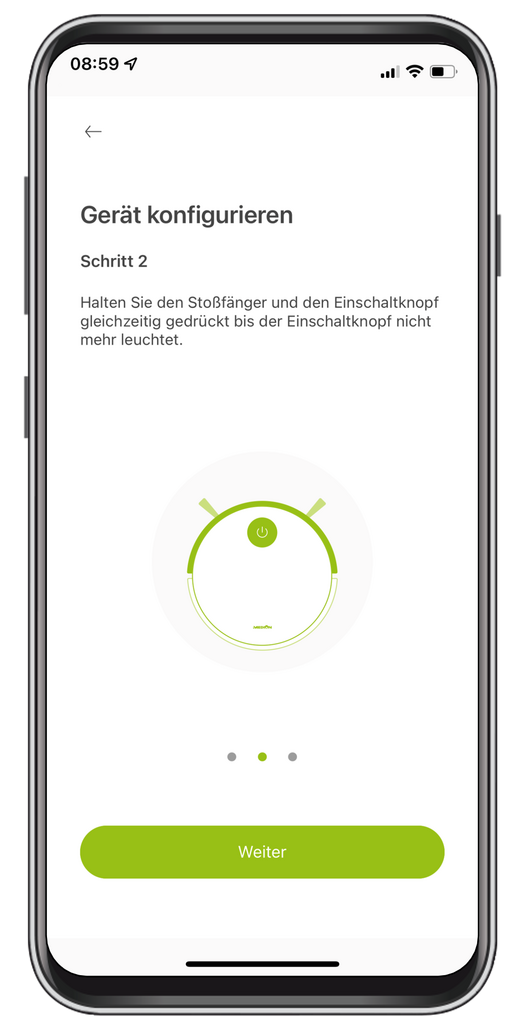
Drücken und halten Sie jetzt die Ein/Aus-Taste bis Sie zwei Signaltöne hören. Die LED am Gerät sollte jetzt abwechselnd rot und grün blinken. Bitte bestätigen Sie nun durch Klick auf die Checkbox „Der Knopf blinkt abwechselnd rot und grün“. Klicken Sie auf „Weiter“.
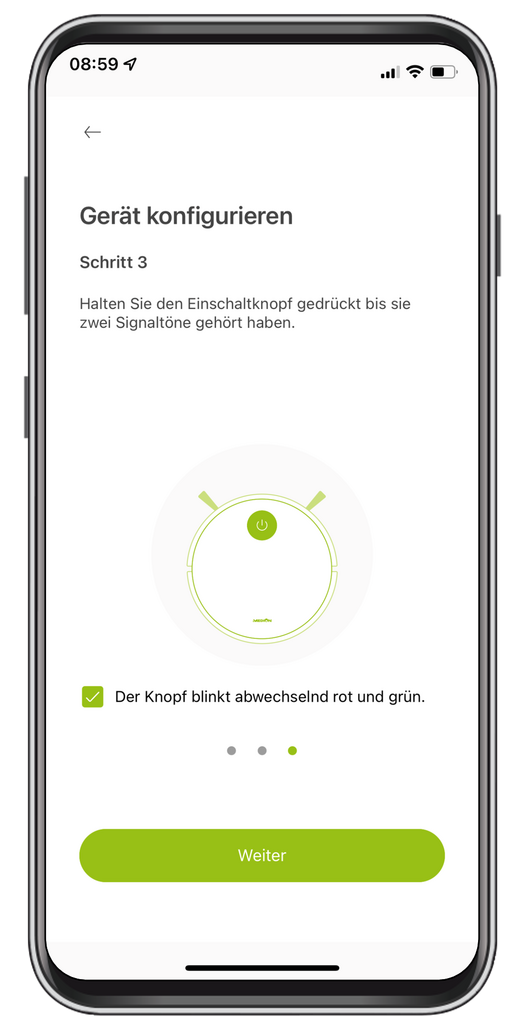
Potenzielles Problem
Die LED blinkt nicht abwechselnd rot und grün.
Potenzielle Ursache
Der Roboter war bereits in der App eingebunden und wurde nicht sachgemäß entfernt.
Lösung
Drücken und halten Sie die Ein/Aus-Taste erneut für einige Sekunden gedrückt, bis ein weiterer Signalton ertönt. Die LED sollte jetzt abwechselnd rot und grün blinken.
Im nächsten Schritt zeigt die App einen Countdown. Bitte warten Sie, ob das Gerät in dieser Zeit eingebunden wird. Sollte die Verbindung innerhalb der 60 Sekunden nicht hergestellt sein, lesen Sie bitte weiter.
Wenn Sie die MEDION Robots zum ersten Mal verwenden, neu installiert oder die App-Berechtigungen in den Systemeinstellungen Ihres Smartphones angepasst haben, wird das Betriebssystem Ihres Smartphones eine Abfrage starten, ob durch die App, Geräte in Ihrem lokalen Netzwerk gefunden werden und eine Verbindung dazu hergestellt werden darf.
Hinweis: Erteilen Sie die Berechtigung nicht, kann die App keine Geräte hinzufügen.

Alternative Verbindung über Geräte Hotspot
Der MEDION Saugroboter ist für einen Betrieb in dedizierten 2,4GHz Netzwerken vorgesehen. Sollten Sie ein reines 5 Ghz-Netzwerk, oder beide Frequenzen 2,4Ghz und 5 Ghz über einen Netzwerknamen (SSID), betreiben, kann es zu Problemen bei der Einbindung des Saugroboters in die App kommen. Ist die oben beschriebene Verbindungsmethode nicht erfolgreich, klicken Sie bitte nach Ablauf des Countdowns auf „Alternative Verbindung nutzen“.
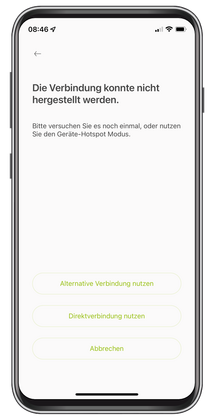
Sehen Sie sich die Videoanleitung an:
Wie bei der ersten Methode, sind alle Schritte auch in der App beschrieben. Gehen Sie wie folgt vor:
Stellen Sie das Gerät auf die – an den Strom angeschlossene – Ladestation und stellen Sie sicher, dass es lädt (Wie erkenne ich das? Die LED am Gerät muss pulsierend blinken).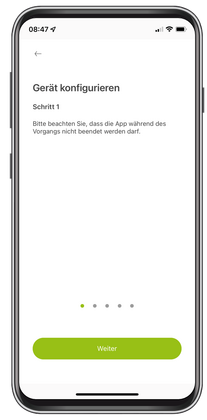
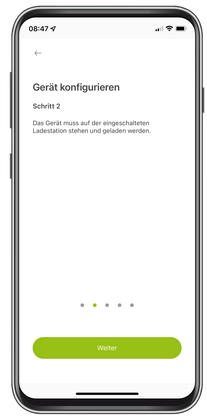
Das Gerät sendet jetzt einen Gerätehotspot, mit dem Sie Ihr Smartphone verbinden können.
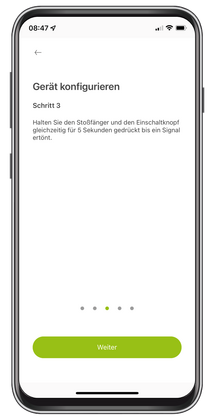
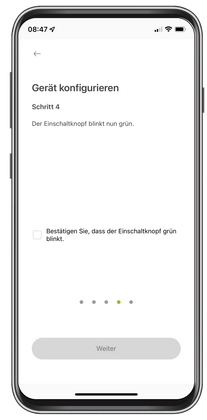
Hinweis
Der Roboter muss auf der Station laden, während Sie Stoßfänger und Ein/Aus-Taste gedrückt halten.
Wechseln Sie jetzt in die WLAN-Einstellungen Ihres Smartphones. Achten Sie bitte darauf, die MEDION Robots App nicht zu beenden, da Sie sonst mit der Einrichtung von vorn beginnen müssen.
Im Normalfall finden Sie die WLAN-Einstellungen, wenn Sie auf Ihrem Smartphone auf Einstellungen und dann auf WLAN klicken. Ihr Smartphone sucht jetzt nach verfügbaren Netzwerken.
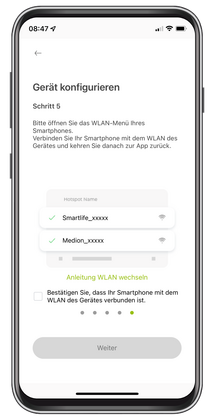
In der Liste der verfügbaren Netzwerke taucht jetzt – vorausgesetzt alle vorherigen Schritte wurden korrekt ausgeführt – ein Netzwerk mit dem Namen SmartLife-xxxx (xxxx = in der Regel eine produktspezifische vierstellige Zahlenfolge) auf. Klicken Sie auf das Netzwerk, um eine Verbindung herzustellen. Warten Sie bis die Verbindung erfolgreich hergestellt wurde – normalerweise wird eine erfolgreiche Verbindung durch einen Haken oder eine farbliche Hervorhebung gekennzeichnet. Bitte ignorieren (iOS) oder akzeptieren (Android) Sie die Mitteilung, dass der Geräte-Hotspot (SmartLife-xxxx) nicht mit dem Internet verbunden ist.

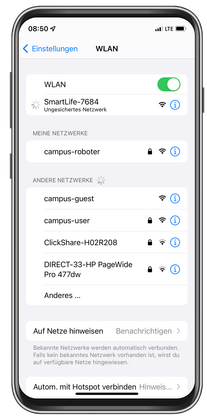
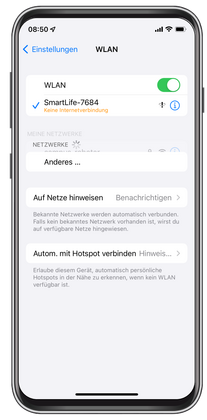
Potenzielles Problem 1
Es kann passieren, dass Ihr Smartphone nicht automatisch nach Netzwerken in der Umgebung sucht und das Netzwerk SmartLife-xxxx nicht angezeigt wird.
Potenzielle Lösung 1
In diesem Fall müssen Sie unter Umständen die automatische Suche nach Netzwerken erst aktivieren. Bitte konsultieren Sie hierzu die Bedienungsanleitung Ihres Telefons
Potenzielles Problem 2
Es kann passieren, dass Ihr Telefon sich immer wieder mit Heimnetzwerk verbindet und daher eine Verbindung zum Geräte-Hotspot „SmartLife-xxxx“ nicht erfolgreich ist.
Potenzielle Lösung 2
In diesen Fällen hilft es temporär, die automatische Verbindung zum Heimnetzwerk auszuschalten, wenn dies in Reichweite ist. Bitte konsultieren Sie hierzu die Bedienungsanleitung Ihres Telefons und vergessen Sie nicht, die automatische Verbindung zum Heimnetzwerk nach Einbindung des Saugroboters wieder zu aktivieren.
Wechseln Sie jetzt aus den WLAN-Einstellungen zurück in die MEDION Robots App. Bestätigen Sie, dass Ihr Smartphone mit dem Geräte Hotspot verbunden ist und klicken Sie „Weiter“.
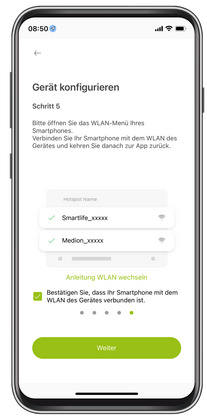
Im nächsten Schritt zeigt die App einen Countdown. Bitte warten Sie, ob das Gerät in dieser Zeit eingebunden wird. Sollten die Verbindung innerhalb der 60 Sekunden nicht hergestellt sein, überprüfen Sie bitte Ihre WLAN-Einstellungen und versuchen Sie es erneut.
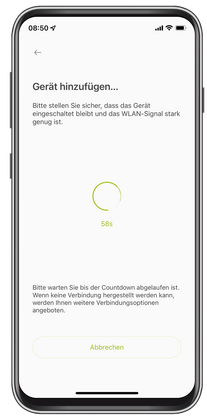
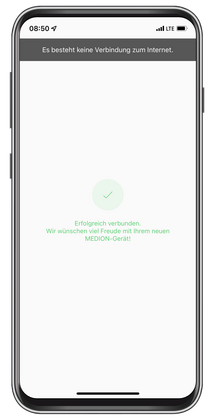
Hinweise zur Fehlerbehebung
Sollten Sie Probleme mit der Einbindung Ihres Roboters haben, obwohl Sie alle oben erläuterten Schritte befolgt haben, überprüfen Sie bitte:
- Die WLAN-Einstellungen Ihres Routers. Wie beschrieben, sind die Geräte für einen Einsatz im 2,4GHz Netzwerk vorgesehen. Wie man die Frequenzen des Routers ändert können Sie der Bedienungsanleitung Ihres Routers entnehmen, oder alternativ beim Kundenservice Ihres Internetanbieters oder Router-Hersteller erfragen.
- Bei der Einbindung von Smart Home Geräten kann es mit folgenden Routern vermehrt zu Problemen kommen:
- Vodafone Station / Arris TG 3442
- Telekom Speedport W724V
Sollten Sie einen der genannten Router verwenden und Probleme bei der Einbindung haben, wenden Sie sich bitte an den Kundenservice Ihres Internet-Anbieters.
- Für eine reibungslose Funktion benötigt die App einige Berechtigungen. Bitte überprüfen Sie in den Appeinstellungen, bzw. im Berechtigungsmanagement Ihres Smartphones, ob alle Berechtigungen erteilt wurden. Sie können die Berechtigungen nach der Einbindung wieder entziehen. Das kann allerdings Funktionseinschränkungen nach sich ziehen.
- Bitte laden Sie Ihren Saugroboter vollständig auf und versuchen Sie es erneut.
