Einbindung des Saugroboters MEDION Robot S30SW (MD20021) in die MEDION Robots App
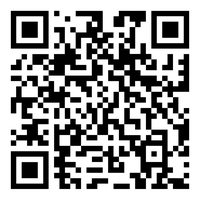
Einbindung des Gerätes in die MEDION ROBOTS App
Sehen sich hier die Einbindung im Video an:
Schritt 1 - Gerät hinzufügen
Wenn Sie noch kein Gerät in der App hinzugefügt haben, klicken Sie auf „+Gerät hinzufügen“. Wählen Sie nun den Medion Robot S10 SW (MD20021) aus und klicken Sie auf „Weiter“.
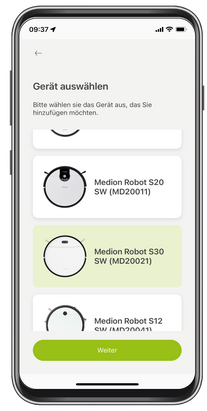
Schritt 2 - WLAN-Daten eingeben
Die App fragt im nächsten Schritt nach Ihren WLAN-Zugangsdaten. Für eine Vorauswahl des WLAN (mit dem auch Ihr Smartphone verbunden ist), ist eine Standort-Freigabe erforderlich. Wenn Sie die Standort-Freigabe erteilen (wird nur zum Ermitteln des WLAN verwendet), geben Sie anschließend Ihr WLAN-Kennwort ein.

Schritt 1 - Den MEDION Saugroboter MD20021 in den Verbindungsmodus versetzen
Bitte laden Sie das Gerät vollständig auf, indem Sie es auf die Ladestation stellen und für einige Stunden laden.
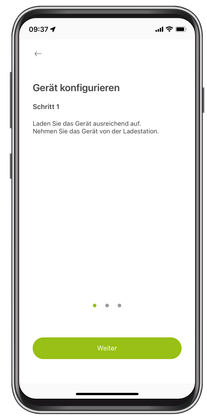
Nehmen Sie das vollständig geladene Gerät von der Station. Öffnen Sie die Klappe, unter der sich der Staubbehälter befindet. Drücken und halten Sie jetzt die Ein/Aus-Taste und die Home-Taste gleichzeitig gedrückt, bis die Sprachausgabe des Saugroboters bestätigt, dass die WLAN-Einstellungen zurückgesetzt wurden. Die LED über dem Staubbehälter blinkt jetzt schnell.
Bestätigen Sie in der MEDION Robots App, dass die LED schnell blinkt. Klicken Sie dann „Weiter“.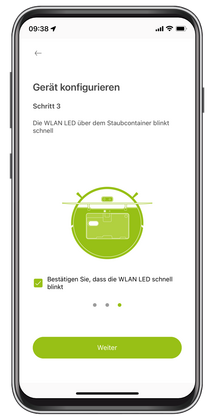
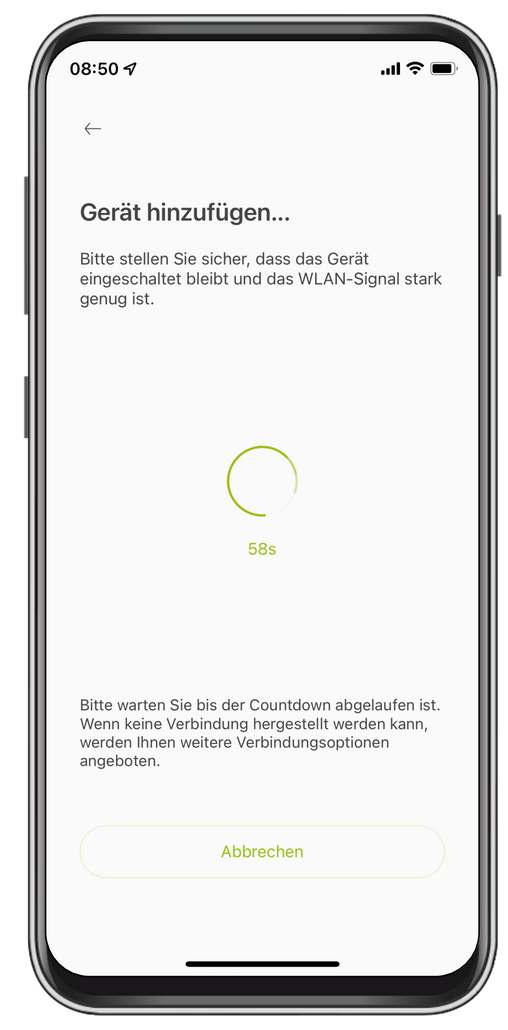
Alternative Verbindung über Geräte Hotspot
Sehen sich hier die Einbindung im Video an:
Der MEDION Saugroboter ist für einen Betrieb in dedizierten 2,4GHz Netzwerken vorgesehen. Sollten Sie ein reines 5 Ghz-Netzwerk, oder beide Frequenzen 2,4Ghz und 5 Ghz über einen Netzwerknamen (SSID), betreiben, kann es zu Problemen bei der Einbindung des Saugroboters in die App kommen. Ist die oben beschriebene Verbindungsmethode nicht erfolgreich, klicken Sie bitte nach Ablauf des Countdowns auf „Alternative Verbindung nutzen“.
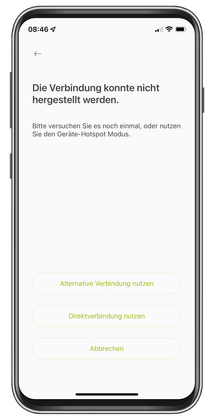
Stellen Sie das Gerät auf die – an den Strom angeschlossene – Ladestation und stellen Sie sicher, dass es lädt (Wie erkenne ich das? Die LED am Gerät muss pulsierend blinken). Öffnen Sie die Klappe, unter der sich der Staubbehälter befindet.
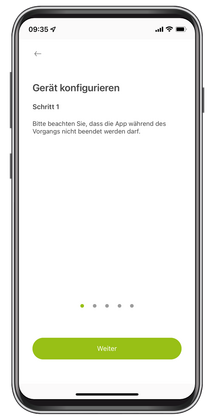
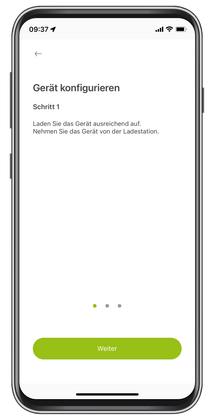
Drücken und halten Sie im nächsten Schritt die Ein/Aus-Taste und die Home-Taste so lange gedrückt, bis Sie die Sprachausgabe des Saugroboters bestätigt, dass die WLAN-Einstellungen zurückgesetzt wurden. Die LED über dem Staubbehälter blinkt jetzt langsam und das Gerät sendet einen Gerätehotspot, mit dem Sie Ihr Smartphone verbinden können.
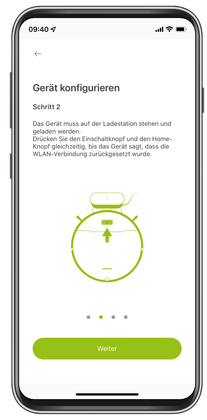
Bestätigen Sie in der App, dass die LED über dem Staubbehälter langsam blinkt grün blinkt.

Wechseln Sie jetzt in die WLAN-Einstellungen Ihres Smartphones. Achten Sie bitte darauf die MEDION Robots App nicht zu beenden, da Sie sonst mit der Einrichtung von vorn beginnen müssen.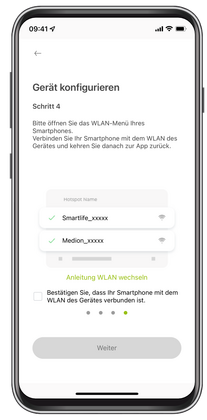
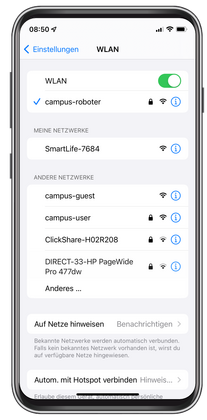
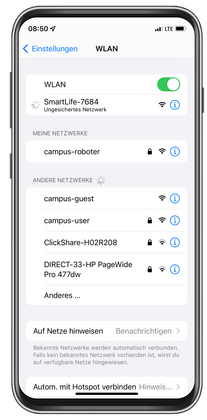
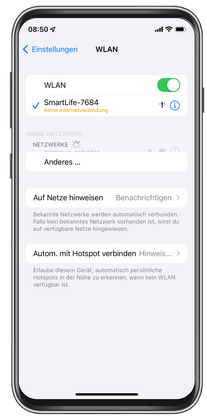
Wechseln Sie jetzt aus den WLAN-Einstellungen zurück in die MEDION Robots App. Bestätigen Sie, dass Ihr Smartphone mit dem Geräte Hotspot verbunden ist und klicken Sie „Weiter“.
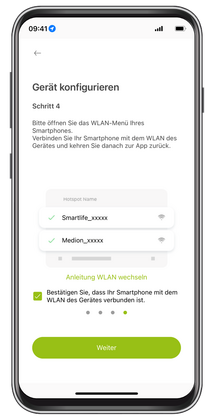
Im nächsten Schritt zeigt die App einen Countdown. Bitte warten Sie, ob das Gerät in dieser Zeit eingebunden wird. Sollten die Verbindung innerhalb der 60 Sekunden nicht hergestellt sein, überprüfen Sie bitte Ihre WLAN-Einstellungen und versuchen Sie es erneut.
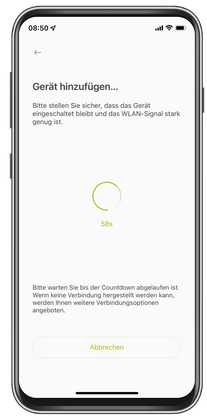

- Die WLAN-Einstellungen Ihres Routers. Wie beschrieben, sind die Geräte für einen Einsatz im 2,4GHz Netzwerk vorgesehen. Wie man die Frequenzen des Routers ändert können Sie der Bedienungsanleitung Ihres Routers entnehmen, oder alternativ beim Kundenservice Ihres Internetanbieters oder Router-Hersteller erfragen.
- Bei der Einbindung von Smart Home Geräten kann es mit folgenden Routern vermehrt zu Problemen kommen:
- Vodafone Station / Arris TG 3442
- Telekom Sppedport W724V
- Für eine reibungslose Funktion benötigt die App einige Berechtigungen. Bitte überprüfen Sie in den Appeinstellungen, bzw. im Berechtigungsmanagement Ihres Smartphones, ob alle Berechtigungen erteilt wurden. Sie können die Berechtigungen nach der Einbindung wieder entziehen. Das kann allerdings Funktionseinschränkungen nach sich ziehen.
- Bitte laden Sie Ihren Saugroboter vollständig auf und versuchen Sie es erneut.
